Acesta poate fi descarcat de la adresa http://www.blender.org/download/get-blender/
Interfata Blender
Va apare o imagine asemanatoare celei de mai jos
De fapt ecranul este inpartit in trei parti principale.In partea de sus apare meniurile File,Add,Timeline,Game,Render... versiunea,statistici ...etc
La mijloc este situata fereastra 3D.Patratul roz din mijloc este un patrat standard.Atunci cand un obiect este selectat el devine roz.
Liniile grii sunt niste linii de orientare(gride).
Cercul rosu cu dungi albe si o cruce neagra in mijloc se numeste cursorul 3D. El poate fi pozitionar oriunde.Este folosit pentru a determina unde sunt adaugate obiectele noi, sau se poate folosi ca centrul pentru rotatie/scalare.
Punctul galben este sistemul de iluminare (becul).
Punctul negru este camera.
La mijloc este situata fereastra 3D.Patratul roz din mijloc este un patrat standard.Atunci cand un obiect este selectat el devine roz.
Liniile grii sunt niste linii de orientare(gride).
Cercul rosu cu dungi albe si o cruce neagra in mijloc se numeste cursorul 3D. El poate fi pozitionar oriunde.Este folosit pentru a determina unde sunt adaugate obiectele noi, sau se poate folosi ca centrul pentru rotatie/scalare.
Punctul galben este sistemul de iluminare (becul).
Punctul negru este camera.
Ferestrele pot fi micsorare sau dimensionate dupa nevoie(deplasati mouse-ul si cand apare cursorul cu doua segeti in ambele capete redimensionati fereastra) .
Pentru al inparti in doua sau pentru a-l unii deplaseaza mouse-ul intre fereste, ca in imaginea de mai jos, apoi da click dreapta iti va apare casuta de dialog in care te va intreba :
- split area (imparte fereastra in doua);
- join areas(uneste doua ferestre)
- no header (fara)
S-ar putea sa apara doar doua ferestre, asa cum este in cazul imaginei de mai jos.Totul depinde daca la margine sunt doua ferestre, daca nu sunt nu are cum sa uneasca doua ferestre pentru ca nu sunt 2.
La urma nu uitati sa dati click stanga pentru a confirma sau apasati tasta escape pentru a anula(sau indepartati mouse-ul)
Scurtaturi
- full screen : ctrl+up(sageata in sus)
- iesire full screen : ctrl+up(sageata in sus)
- camera tasta 0(numpad, cu num lock activ)
- roteste camera manual : tastele 2-4-6-8(numpad, cu num lock activ)
- Top : numpad 7 - front :numpad 1 - perspective/ortographic numpad 5 - din lateral(side) 3 - mareste/micsoreaza (zoom in/out) + si - - muta camera ctrl+2/4/6/8.
- full screen : ctrl+up(sageata in sus)
- iesire full screen : ctrl+up(sageata in sus)
- camera tasta 0(numpad, cu num lock activ)
- roteste camera manual : tastele 2-4-6-8(numpad, cu num lock activ)
- Top : numpad 7 - front :numpad 1 - perspective/ortographic numpad 5 - din lateral(side) 3 - mareste/micsoreaza (zoom in/out) + si - - muta camera ctrl+2/4/6/8.
Selectarea obiectelor
- Selectarea unui obiect se face apasand butonul drept al mouse-ului pe obiectul dorit
- Selectarea mai multor obiecte se face apasand butonul drept al mouse-ului cu tasta shift apasata.
Ultimul obiect selectat devine cel activ(are culoarea bordurii roz aprins)
Acest lucru este inportant pentru relationare - Pentru a selecta toate obiectele din scena apasati tasta a
- Selectare dreptunghiulara: apasati tasta b.(apoi trageti cu mouse-ul )Aceasta selectare este adaugata la selectia anterioara.
Deselectarea
- Deselectarea unui obiect se face prin apasarea butonului drept al mouse-ului pe obiectul dorit
- Deselectarea multipla se face prin apasarea butonului drept al mouse-ului(DUBLUCLICK ) tinand apasat tasta shift
- Pentru a deselecta toate obiectele din scena apasati tasta a
- deselectare dreptunghiulara: apasati tasta b (apoi trageti cu mouse-ul )
Mutarea obiectelor
- Pentru a muta un obiect apasati tasta G pentru a trece in modul GRAB.Bineinteles ca intai trebuie sa selectati un grup de obiecte, un vertex, sau o margine etc.
- Obiectele vor deveni sub forma de "wireframes " si vor putea fi mutate fara a apasa nici o tasta sau buton(bineinteles intai apasati tasta G pentru a activa acest mod)
- Dupa ce a-ti deplasat obiectul la locatia dorita apasati enter sau butonul stang al mouse-ului
- Pentru a iesi din acest mod apasati tasta escape
- Pentru a bloca/debloca o anumita axa apasati butonul de mijloc al mouse-ului(va apare o linie orientativa pe axa care a-ti blocat)sau puteti bloca temporar axele folosindu-va de tastele X,Y,Z(aceste taste au 3 stari drept diagonal si inchis/deschis)
- In timp ce aveti blocate coordonatele puteti tasta o valoare numerica pentru a muta un obiect(pentru a sterge o valoare apasa tasta backspace)
- Apasa tasta control(ctrl) in timp ce muti un obiect, se va alipi de grida,Distanta de alipire(cunoscuta ca sanp) va varia in functie de marimea gridei
- Resetarea la initial se poate face prin apasarea tastei Alt+G
- Pentru manevrare fina, tine tasta shift apasata in timp ce muti un obiect.
- rosie : pentru x
- verde : pentru y
- albastra :pentru z
Daca dati un click pe una din coordonate, veti putea sa le deplasati doar pe coordonata respectiva.
- Poti roti un obiect prin desenarea unei linii circulare cu butonul stang al mouse-ului
- Pentru a activa acest mod apasati tasta R
- Cand ai terminat de rotit obiectul apasa click stanga (sau enter) pentru a confirma ori apasa esc(sau butonul drept al mouse-ului) pentru a anula aceasta operatie
- Sistemul de rotatie depinde in ce viewport te aflii(top, front etc).Apasa butonul mijloc al mouse-ului pentru a sarii peste aceasta mica problema
- Pentru a constrange rotatia pe o anumita axa apasa tastele x,y sau z
- Se poate roti pe baza unui numar introdus de la tastatura(pentru a sterge, apasati tasta backspace)
Edit Mode
In Blender se poate lucra in doua moduri: object mode si edit mode.Object mode afecteaza numai obiectul, pe cand edit mode afecteaza doar geometria unui obiect
Edit mode functioneaza doar pentru un singur obiect.Pentru a edita alt obiect va trebuii sa iesiti din aces mod, sa selectati urmatorul obiect, si abia atunci puteti intra in edit mode.
Cand sunteti in edit mode, obiectul pe care il editati devine roz iar celelalte gri.Cand sunteti in edit mode, marginile sau vertecsi(etc) selectati sunt scoase in evidenta.
Edit mode functioneaza doar pentru un singur obiect.Pentru a edita alt obiect va trebuii sa iesiti din aces mod, sa selectati urmatorul obiect, si abia atunci puteti intra in edit mode.
Cand sunteti in edit mode, obiectul pe care il editati devine roz iar celelalte gri.Cand sunteti in edit mode, marginile sau vertecsi(etc) selectati sunt scoase in evidenta.
Obiectele(obiectele care nu sunt de tipul Curves, NURBS ) sunt construite din trei structuri de baza ,fete(faces), margini(edges)si vertecsi(Vertices).Acestea fiind principala("materie prima") de care avem nevoie.
Vertecsi(vertices)
- Un vertex este un punct sau o pozitie care se afla pe un plan 3D.
- Ce nu este un vertex?
Un vertex nu este un punctul din centrul unui obiect.Vertecsii sunt disponibili doar cand se trece in edit mode. - Cum se creeaza un vertex?
Intrati in edit mode tineti tasta ctrl apasata si dati click stanga
Marginile(edges)
Marginea are rolul de a unii doi vertecsi- O margine se creeaza prin selectarea a doi vertecsi si apasarea tastei F
Fetele(faces)
- Fetele sunt cele mai inportante structuri dintr-un obiect.
- Ele sunt folosite pentru a construii suprafata unui obiect.
- Pentru a crea o fata sunt necesari minim 3 vertecsi(cu cate o margine pe fiecare parte)
- Fetele care sunt construite pe baza a 3 vertecsi intodeauna merg bine pentru ca sunt usor de calculat si sunt netede
- Fetele care folosesc 4 parti de fete nu merg mereu bine, pentru ca folosesc triunghiuri(deci cate 3 vertecsi) pentru a afisa suprafata.Ele merg bine doar pe suprafete plane si acolo unde unghiul al nici unui colt nu este mai mare sau egal cu 180o.
- Pentru a crea o fata selectati 3-4 vertecsi si apasati tasta F
Editare de baza
Stergerea unui obiect:
Pentru a sterge un obiect in blender,urmati urmatorii pasi :
Pentru a sterge un obiect in blender,urmati urmatorii pasi :
- selectati obiectul pe care doriti sa il stergeti(se va face roz)
- apoi apasati tasta delete(del)
- Veti fi intrebat daca sa stergeti obiectul sau nu.Daca doriti sa il stergeti apasati enter
Schimbarea modului se face selectand meniul din dreapta meniului select.Acest meniu poate varia in functie de ce optiune selecteaza utilizatorul.
Cum functioneaza tasta tab ?
Atunci cand este apasata tasta tab se va schimba din optiunea prezenta in edit mode sau invers
Adaugarea obiectelor:
1 tineti pentru 2 secunde apasat click stanga sau dreapta .Va apare un meniu in genul imaginei de mai jos
2 Din meniul principal dati click pe add
In blender o sa aveti de-a face cu doua moduri: 1.object mode: pentru manevrarea intregului obiect
2.edit mode: este folosit pentru a modifica obiectul
2.edit mode: este folosit pentru a modifica obiectul
Atunci cand adaugati un obiect nou el este adaugat in edit mode deci nu uitati sa iesiti din aces mod si sa intrati in object mode(cel mai usor mod de a iesi din acest mod este apasarea tastei tab)
Diferentele dintre object mode si edit mode
Object mode:(nu are prea multe detalii, este prezentat intr-o varianta simpla).
Edit mode:(Este presentat detaliat.Un punct se numeste vertex.Cu ajutorul acestuia se poate schimba forma unui obiect.)
Plane:
Se adauga din meniul Add=>Mesh=>Plane.
Planul este facut din 4 vertecsi si patru margini.Nu are inaltime
Cube: Un cub standard are 12 margini si 8 vertecsi.Acest obiect este tridimensional
Circle(cercul): se poate adauga folosindu-se urmatorii parametrii:
1 radius:raza
2 vertices : numarul de vertecsi(cu cat numarul de vertecsi este mai mare cu atat conturul este mai fin, insa incetineste calculatorul)
3 fil :daca este activat va umple cercul
UVSphere :(sfera UVS) Daca setezi 6 segmente si 6 inele, privit de sus arata ca un hexagon. In lipsa lor(minim 3)aceasta devine un tub ascutita in parti1 radius:raza
2 vertices : numarul de vertecsi(cu cat numarul de vertecsi este mai mare cu atat conturul este mai fin, insa incetineste calculatorul)
3 fil :daca este activat va umple cercul
Segmentele sunt inrudite cu meridianele iar inelele(rings) cu paralele pamintului.
Cylinder:(cilindrul) .Parametrii:
- vertices : cu cat numarul de vertecsi este mai mare cu atat conturul este mai fin
- radius : afecteaza latimea
- deph: afecteaza inaltimea
- cap ends: cu cap sau fara cap
Icosphere: Este compusa din triunghiuri.Poate lua forma de sfera.Parametrii:subdivision(cu cat nr de subdiviziuni este mai mare cu atat triunghiurile sunt mai mici,deci mai fine, insa timpul de calcul creste si el) si radius(raza/marimea)
Monkey Genereaza automat un cap de maimuta






















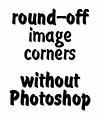


Niciun comentariu:
Trimiteți un comentariu