Dupa cum am promis in postarea trecuta ,iata aici un tutorial rapid despre cum se obţine o formă de bază. Am folosit Blender versiunea 2.45 si exportatorul CAL3D care este inclus in Blender. Aici nu voi descrie creaea „meshei” sau previzualizarea.
Deci deschideti Blender. In „Edit Mode” apăsaţi tasta "A" de două ori pentru a selecta toate obiectele, apoi "X" şi ştergeti obiectele selectate.
Setati in “View properties” dupa cum arata in imagine Du-te la vedere de sus (NUM pad 7) Asiguraţi-vă că utilizati „pad num num” nu tastele numerice. Apăsaţi bara de spaţiu, si adăugaţi cubul.
Faceţi clic pe cub. Cubul va apărea roz. Utilizaţi rotiţa de derulare pentru a micşora.Comutaţi la vizualizarea partea dreapta (num pad 3) apucati (click si tineti..) sageata albastra
Si ridica-l la 100. puteţi vedea cât de departe îl ridicati privind numerele din partea stângă jos a ecranului 3d. Deci ridicati pina cind partea de jos a cubului atinge linia orizontala, -verde.
Treceti de la „Edit Mode” la „Opject Mode” apăsând tasta TAB sau selectati în caseta derulantă
Comutaţi la Vedere de sus (Num Pad 7).Asiguraţi-vă că cursorul 3D este la 0, 0, 0.
Apăsaţi tasta "A " pentru a deselecta cubul. Apăsaţi bara de spaţiu, selectaţi „ Add” (adăugare), apoi armatura
„Trageti” armatura la 100 -folosind metoda utilizată pentru a muta cubul. Utilizaţi săgeata verde (axa y).
Apăsaţi tasta "A " de două ori pentru a selecta întrega armatura şi redenumiţi-l „Root”.
Apasti ”Enter” după tastarea „Root” pentru a finaliza numele armaturi.
Apăsaţi "A " pentru a deselecta Root. Click stinga pe mouse pe rădăcină. Apasati Space bar,
Selectaţi „Add” (adăugare), apoi Bone. „trage-ti pina la 100 aşa cum este descris mai sus.
Click dreapta pe partea de jos a armaturi pentru a o selecta. În caseta derulantă „Child
Apăsaţi "A " pentru a deselecta Root. Click stinga pe mouse pe rădăcină. Apasati Space bar,
Selectaţi „Add” (adăugare), apoi Bone. „trage-ti pina la 100 aşa cum este descris mai sus.
Click dreapta pe partea de jos a armaturi pentru a o selecta. În caseta derulantă „Child
Of”, selectaţi Root
Comuta in „Object Mode”Armatura devine albastra
Apăsaţi tasta „I” si selectati ”LocRotScale
Comutaţi înapoi la „Object Mode” folosind caseta verticală şi faceţi clic dreapta pe cub. Va arat ca in imaginea de mai jos.
Acum suntem gata pentru a adauga texturi. Schimbati la „UV Face Select”.
Split ecranului (treceti cu mouse-ul peste linia de divizare de sus până când veţi obţine o săgeată dublă, apoi faceţi click dreapta, şi alegeţi zona de split)
In noua fereastra (in care nu se vede nimic) schimbati „UV/Image Editor”. Ecranul va fi negru cu un pătrat gri greu de definit .
Mutati cursorul pe partea pe care doriţi să lucraţi.
În fereastra 3D, apăsaţi tasta "A" pentru a deselecta toate feţele. Trebui să fi în vedere de sus (num Pad 7). Click dreapta pe fata cubului. Acesta se va transforma in roz. Du-te la vizualizarea editor şi faceţi clic pe imagine, apoi deschideţi. Faceţi click in zona cercului galben.
În fereastra 3D, apăsaţi tasta "A" pentru a deselecta toate feţele. Trebui să fi în vedere de sus (num Pad 7). Click dreapta pe fata cubului. Acesta se va transforma in roz. Du-te la vizualizarea editor şi faceţi clic pe imagine, apoi deschideţi. Faceţi click in zona cercului galben.
Pentru a căuta locul în care au fost salvatetexturile.
Faceţi clic pe textura ce doriti să o utilizaţi, apoi faceţi clic pe imagine deschisă. Textura dvs. va apărea în fereastra Editor. În acest moment, textura se aplică. Se aplică o textura pe fataselectata. (In cazul în care există 4 fete selectate, textura va fi aplicat pe fiecare fata.) La acest punct, poate doriţi să va joacati cu opţiuni diferite, astfel încât sa te obisnuiesti cu ele.
Acum suntem gata pentru a exporta!
Rămâneţi în „Object Mode” şi apăsaţi tasta "A" pendru a deselecta totul. Faceţi clic dreapta pe ochiurile de plasă, apăsaţi tasta Shift şi faceţi click dreapta pe armătură.
Apăsaţi CTRL + P, selectati Armatura,
Acum suntem gata pentru a exporta!
Rămâneţi în „Object Mode” şi apăsaţi tasta "A" pendru a deselecta totul. Faceţi clic dreapta pe ochiurile de plasă, apăsaţi tasta Shift şi faceţi click dreapta pe armătură.
Apăsaţi CTRL + P, selectati Armatura,
Apăsaţi tasta "A " deselectati totul, apoi faceţi clic dreapta pe plasă. Apăsaţi tasta Tab pentru a schimba în „Edit Mode”. Apăsaţi pe "A " până când toate nodurile sunt deselctate, apoi apăsaţi din nou pentru a le selecta totul. Faceţi click pe colţul din stânga jos ,click „Bone” si selectati „root”. Apoi faceţi clic pe butonul „Assign” (atribuit).
Intoarceti-va la „object Mode” si salvati.Asta ca o precautie in caz ce Exportatorul are vre-un „accident’.
Click pe “File’, “Export”, “CAL3D”
Pagina care se deschide este folderul în care aţi salvat mesha. Faceţi clic pe EXPORT CAL3D. În fereastra pop-up care se deschide, faceţi clic pe OK. Dacă mutaţi cursorul departe de fereastra Pop-up, acesta va dispărea, şi va trebui să faceţi clic pe File, export, etc din nou.
Daca nu a-ti primit nici un mesaj de eroare...Salvati.
Daca nu a-ti primit nici un mesaj de eroare...Salvati.
Obiectul creat va arata ca in imaginea urmatoare:
Despre prevuzualizare si publicare in Catalogul IMVU ...cit de curind.
Pina atunci „Jucati-va cu ...Blender”.
Nota:Pentru a-ti usura deprindera acestor pasi ,sugerez sa printezi tutorialul.Mai jos ai un buton pt printare.
Nota:Pentru a-ti usura deprindera acestor pasi ,sugerez sa printezi tutorialul.Mai jos ai un buton pt printare.
.

























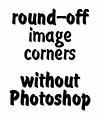


cum as putea sa fac o mesha pentru o freza mai exact, pentru ca e diferit decat cubul.. te rog ajutama
RăspundețiȘtergereInscrie-te in Grupul: Blender to IMVU Vei gasi tutorilalele originale.E adevarat Blender nu se invata peste noapte, dar nimic nu e imposibil.
Ștergere